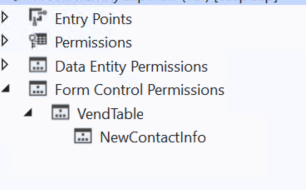Introduction:
Azure App
Registration is a crucial step when developing applications that integrate with
Azure services. It allows your application to authenticate and access resources
securely within the Azure ecosystem. In this blog post, I will provide a
comprehensive, step-by-step guide to the Azure App Registration process,
helping you understand the necessary steps to register your application.
App registration
is required for a lot of purposes in D365FO, for example
1. To set up Warehouse mobile
2. Setup out of box Power BI report
3. Postman configuration
4. Various integration scenarios
Prerequisite: Just one, get the admin account and
use the same account for all the steps, this account should have access to D365FO
as well. (I know it's not mandatory but I
would recommend this.)
Step 1:
Access the Azure Portal:
To begin the
Azure App Registration process, log in to the Azure Portal
(https://portal.azure.com) using your Azure account credentials. Once logged
in, you'll have access to the Azure dashboard.
Step 2:
Navigate to Azure Active Directory:
From the
Azure dashboard, locate and select "Azure Active Directory" from the
list of available services. Azure Active Directory is a comprehensive identity
and access management solution provided by Microsoft. (To make sure you choose the right directory).
Step 3:
Choose "App Registrations":
Within Azure
Active Directory, navigate to the "App registrations" section. This
section allows you to manage all your application registrations. You can search for the same in the top search bar.
Step 4:
Click "New Registration":
Click on the
"New Registration" button to initiate the app registration process.
You will be prompted to provide essential details about your application.
Step 5:
Fill in Application Details:
In this
step, you need to provide the following details:
-
"Name": Enter a unique name for your application.
-
"Supported account types": Choose the appropriate account type (such
as "Accounts in this organizational directory only" or "Accounts
in any organizational directory"). Mostly it will be within the same organization.
-
"Redirect URI": Specify the URI where Azure will redirect users after
authentication. This is typically the URI of your application. In our case, it
will be the URL of D365FO environment.
Step 6:
Register the Application:
After
providing the necessary details, click on the "Register" button to
create the application in Azure. Azure will generate a unique "Application
(client) ID" that you will need to use during the development and
configuration of your application.
Step 7:
Configure API Permissions:
To access
Azure resources from your application, you need to grant it appropriate
permissions. In the app registration page, navigate to "API
permissions" and click on "Add permission." Here, you can
select the APIs and permissions required for your application. This section is used if you are going to use this for Power BI.
Step 8:
Grant Admin Consent:
Once you
have configured the necessary API permissions, you need to obtain consent from
an Azure administrator. Click on the "Grant admin consent for <your
organization name>" button to initiate the consent process.
Step 9:
Generate Client Secrets:
If your
application requires a client secret, such as when using the OAuth 2.0 client
credentials flow, navigate to the "Certificates & secrets"
section within the app registration page. Here, you can create and manage
client secrets securely. Copy the value securely as it will not visible after
this step and you need this for most of the applications eg. the Warehouse mobile
app, and Power BI configuration.
Step 10:
Application Configuration (Optional):
After
completing the app registration process, you can configure additional settings
specific to your application, such as branding, authentication options, and
more. Explore the app registration page and adjust the settings as per your
requirements.
Conclusion:
The Azure
App Registration process is a vital step when building applications that
integrate with Azure services. By following this step-by-step guide, you can
successfully register your application in Azure Active Directory, configure
necessary permissions, and obtain the required credentials for secure
authentication and access to Azure resources. Properly registered applications
can take advantage of various Azure services and APIs while ensuring a
streamlined and secure development process.